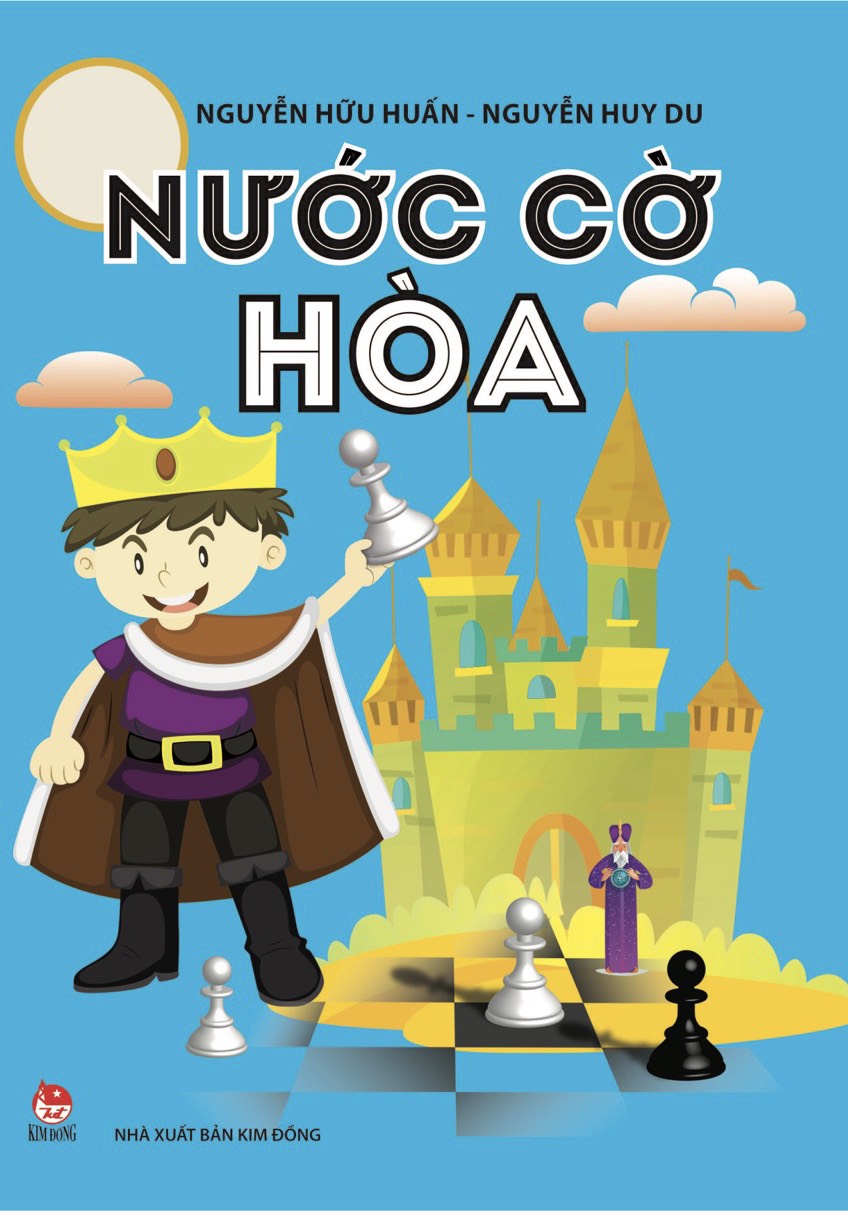Nội dung chính
Từ ngày dịch COVID-19 hoành hành trên thế giới, giáo viên và học sinh được làm quen phương pháp học tập mới - học trực tuyến. Để phục vụ tốt nhất cho phương án học này, nhiều nền tảng giáo dục trực tuyến ra đời giúp học sinh và giáo viên "xích lại gần nhau hơn".
Bên cạnh những phần mềm dạy học trực tuyến, còn xuất hiện cả nền tảng tạo đề thi, bài tập online trong đó nổi bật là Azota. Bài viết dưới đây sẽ giới thiệu chi tiết về Azota cũng như hướng dẫn cách đăng ký, sử dụng cho giáo viên và học sinh.
1. Azota là gì?
Azota là nền tảng giúp giáo viên dễ dàng tạo đề thi, bài tập online một cách nhanh chóng. Tại đây, giáo viên sẽ tổ chức các kỳ thi, kiểm tra, luyện tập online theo chuyên đề, học sinh thực hiện các yêu cầu của giáo viên để đạt kết quả cao nhất.

2. Ưu điểm của Azota là gì?
- Azota được thiết kế đơn giản, dễ sử dụng, giao diện gọn gàng, không quá phức tạp, giúp học sinh dễ dàng tiếp cận và sử dụng.
- Chỉ với file PDF câu hỏi có sẵn, giáo viên có thể dễ dàng tạo đề thi trực tuyến
- Azota giúp giáo viên và học sinh tiết kiệm thời gian giao, nộp bài. Học sinh chỉ cần làm bài tập, chụp ảnh và gửi qua ứng dụng cho giáo viên.
- Azota tự động chấm bài và trả kết quả cho phụ huynh và học sinh. Điều này giúp giáo viên tiết kiệm thời gian và công sức, còn học sinh và phụ huynh dễ dàng theo dõi, so sánh đối chiếu kết quả.
- Từ bảng điểm của học sinh, giáo viên dễ dàng xem phân tích, đánh giá kết quả
- Với nền tảng này, học sinh dễ dàng làm bài tập mọi lúc mọi nơi
3. Cách đăng ký và đăng nhập Azota
3.1. Cách đăng ký và đăng nhập Azota dành cho giáo viên
Bước 1: Truy cập trang web Azota: azota.vn

Bước 2: Nhấn Đăng ký => Chọn Tôi là Giáo viên

Bước 3: Điền các thông tin cần thiết như: Họ tên, SĐT, mật khẩu, Email (không bắt buộc) => nhấn Đăng ký

Bước 4: Nhập SĐT và nhấn Tiếp tục để nhập OTP. Vậy là bạn đã đăng ký tài khoản Azota thành công.
3.2. Cách đăng ký và đăng nhập Azota dành cho học sinh
Bước 1: Truy cập trang web Azota: azota.vn
Bước 2: Nhấn Đăng ký => Chọn Tôi là Học sinh

Bước 3: Điền các thông tin cần thiết như: Họ tên, SĐT, mật khẩu sau đó nhấn Đăng ký. Vậy là bạn đã đăng ký tài khoản Azota thành công.

4. Hướng dẫn sử dụng Azota cho giáo viên
4.1. Cách thêm lớp, tạo danh sách học sinh mới trên Azota
Giáo viên nên tạo danh sách học sinh theo từng lớp để việc quản lý trở nên dễ dàng và khoa học hơn. Cách thêm lớp, tạo danh sách học sinh mới được thực hiện như sau:
Bước 1: Tại giao diện màn hình chính, chọn biểu tượng Học sinh.

Bước 2: Hệ thống dẫn tới màn hình mới, giáo viện chọn mục Thêm lớp, điền tên lớp mình giảng dạy rồi nhấn vào nút hiển thị trên màn hình.
Giáo viên có thể cài đặt chế độ cho phép học sinh tự báo danh khi không thấy tên. Nếu không muốn bật tính năng này, thầy cô gạt nút theo chiều từ phải qua trái.

Bước 3: Bấm vào phần + Thêm học sinh để nhập danh sách lớp.

Nếu nhập thủ công, giáo viên điền tên học sinh và các thông tin liên quan rồi chọn Xác nhận.
Ngoài ra, nếu đã có danh sách lớp trên file Excel, giáo viên có thể chọn phần Nhập từ file Excel, sau đó tải biểu mẫu có sẵn Azota đã cung cấp, rồi điền lần lượt danh sách lớp theo đúng yêu cầu.

Azota sẽ tự động cập nhật danh sách học sinh đúng theo những gì giáo viên đã cung cấp trong file Excel trước đó. Như vậy thao tác tạo danh sách lớp đã xong, giáo viên có thể bắt đầu giao bài tập cho học sinh.
4.2. Cách tạo bài kiểm tra, đề thi trắc nghiệm trên Azota
Giáo viên tạo bài kiểm tra, đề thi trắc nghiệm trên Azota theo các bước sau:
Bước 1: Tại giao diện màn hình chính của giáo viên, chọn phần Đề thi.

Bước 2: Màn hình chuyển sang cửa sổ mới, giáo viên chọn vào mục Tạo đề.

Giáo viên tải đề thi lên theo các lựa chọn như hình. Kéo thả bộ đề thi. Tại bước này, khi đề thi đã được tải lên, giáo viên có thể lựa chọn đáp án đúng cho từng câu và thực hiện căn chỉnh đề thi, khoảng cách các câu hỏi sao cho khoa học nhất. Sau đó, nhấn nút Lưu.

Bước 3: Sau khi lưu đề thi thành công, giáo viên xuất bản đề thi. Xuất hiện màn hình hiển thị link đề thi, giáo viên copy link này gửi cho học sinh của mình.



4.3. Cách giao và chấm bài cho học sinh trên Azota
Giáo viên giao bài tập tập và chấm bài cho học sinh theo các bước sau:
Bước 1: Tại giao diện màn hình chính của giáo viên, chọn phần Bài tập.
Bước 2: Cửa sổ mới xuất hiện chọn nút + Thêm bài tập.
Bước 3: Giáo viên điền đủ thông tin giao bài cần thiết rồi chọn Lưu để tạo bài tập mới.
Những thông tin giáo viên cần bổ sung gồm: Tên bài tập, Hạn nộp, Chi tiết bài tập, Lớp muốn giao bài.
Phần Tính năng khác giúp giáo viên điều chỉnh hạn chế học sinh xem điểm và điều chỉnh yêu cầu đăng nhập rồi mới nộp bài.
Bước 4: Sau khi hoàn thành đầy đủ thông tin giao bài, màn hình thông báo đã tạo thành công file bài tập, giáo viên chọn Copy Link để lấy liên kết gửi cho phụ huynh, học sinh làm bài.
Bước 5: Để theo dõi tình hình nộp bài tập của học sinh, giáo viên quay lại màn hình chính, chọn Bài tập, nhấn vào bài tập muốn xem. Lúc này, màn hình hiển thị đầy đủ thông tin về bài tập, hạn nộp, danh sách học sinh và tình trạng nộp bài.
Bước 6: Nếu có học sinh nộp bài, hệ thống sẽ cập nhật trạng thái để giáo viên biết. Nếu muốn chấm bài, giáo viên chọn tên học sinh, màn hình sẽ hiển thị giao diện chấm bài với hình ảnh bài tập và các tiện ích liên quan.


Bước 7: Để thay đổi biểu tượng chấm bài, giáo viên chọn icon đúng/sai, cuối cùng bấm Áp dụng để lưu chỉnh sửa, cài đặt.
Chạm/ bấm chuột 1 lần tương tác với màn hình: Đúng.
Chạm/ bấm chuột 2 lần tương tác với màn hình: Sai.

Bước 8: Giáo viên điền thông tin đánh giá của mình gồm các mục như: Điểm, lời nhận xét, kết quả tỉ lệ đúng/sai,... ở cuối trang. Sau khi hoàn thành, chọn Lưu dữ liệu.


Bước 9: Azota sẽ gửi thông báo đã chấm bài thành công, giáo viên chọn Ok để về trang bài tập chính. Lúc này hệ thống đã tự động cập nhật điểm số cho học sinh.

5. Hướng dẫn nộp bài trên Azota cho học sinh
Tùy thuộc vào yêu cầu cũng như cài đặt của giáo viên mà học sinh có thể lựa chọn đăng nhập hoặc không đăng nhập khi gửi bài tập của mình. Để nộp bài, phụ huynh và học sinh thực hiện theo các bước đơn giản như sau:
Bước 1: Nhận link bài tập giáo viên đã gửi, mở link này trên điện thoại hoặc máy tính.


Bước 2: Chọn tên học sinh trên danh sách lớp có sẵn để nộp bài, bấm nút Xác nhận.

Trong trường hợp không có tên trong danh sách, phụ huynh hoặc học sinh có thể chủ động điền tên rồi chọn Xin vào lớp như hình. Lưu ý: Thao tác này chỉ làm được khi giáo viên đã bật chế độ cho phép thêm tên.

Bước 3: Sau khi hoàn thành bước 2, màn hình hiện lên giao diện nộp bài. Học sinh chọn cách nộp chụp ảnh trực tiếp (áp dụng với trường hợp dùng ứng dụng trên điện thoại, máy tính bảng) và nộp file riêng (hỗ trợ ảnh, video, audio hoặc file FDF trên tất cả các thiết bị).

Sau khi chọn hình thức gửi file phù hợp, chụp ảnh bài tập đã làm và chọn Nộp bài.

Trên đây là bài viết giới thiệu về Azota và hướng dẫn chi tiết cách sử dụng Azota cho giáo viên và học sinh. Hy vọng bài viết đã mang tới bạn nhiều thông tin hữu ích!